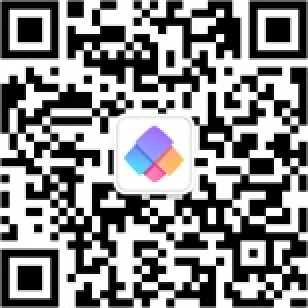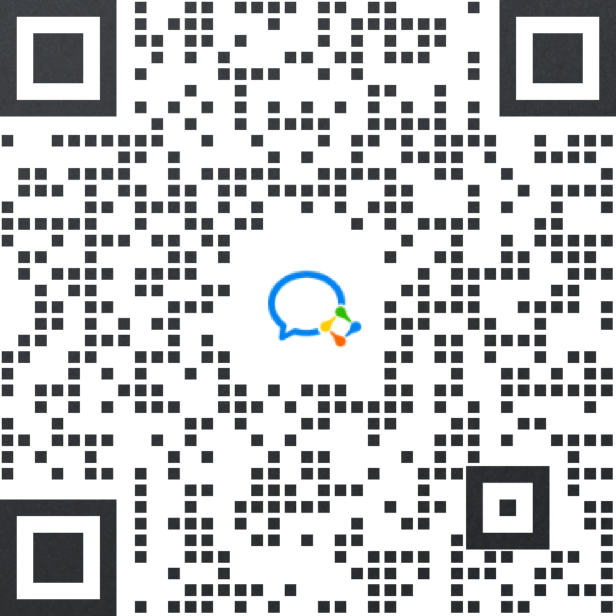如何用Excel做出精美散点图和气泡图?超详细步骤速戳!
 伙伴云
伙伴云Excel里如何制作散点图?
其实散点图的制作只需要三部操作:
1.点出散点图制作控件;
2.选择数据;
3.调整图表参数首先点击“插入”选项卡下的“图表”模块,在左边的图表选择项中,选择“XY(散点图)”,暂时先选择第一种类型,后面的几种类型会慢慢介绍。
以下演示内容为超超超超详细的操作步骤:
选择图表类型——XY(散点图),点击“确定”按钮后,就会生成一个空的散点图。
右键点击图形,选择“选择数据”,就会出现数据源选择框。
点击“编辑”按钮,进入“编辑数据序列”界面。
在“编辑数据序列”这个界面当中,需要设置三个数据,第一个是图标标题,你可以选择某个单元格,会出现对你选中单元格的绝对引用参数;第二个是X轴上要显示的指标,你可以操作鼠标在Excel表中圈选,也可以自己输入绝对引用语句;第三个是Y轴上要显示的指标,方式与第二个相同。
选好数据后,一个最初级的散点图就会展现在你面前了。
需要注意的是,最初的这个图往往没有你想象的漂亮,经常你会发现散点集中在某几个较小的区域。不要惊慌,这样的原因往往是你没有调整好横纵坐标轴的“坐标轴选项”。
双击坐标轴,将数据展现区间调整好合适的范围。原来的横坐标轴区间是0.0-0.95,但是我们大部分的点集中在0.75-0.95之间,因此我们将横坐标轴区间调整到0.75-0.95,这样图表看上去就美观多了,更重要的数据间的关系也被清晰地呈现出来了。
除了对坐标轴缩放的操作,我们还经常会用到“坐标轴选项”里的“单位”和网格线的格式,因为有时我们需要调整坐标轴的颗粒度,以使得散点的位置展示得更为精确。
当散点较多且较为细密时,我们需要将网格线调整为虚线并弱化颜色,使得散点间的关系能更为突出。
散点图如何变成气泡图?
散点图只表达了两个变量的关系?不是的,我们还可以在点上做文章。
可以用点的大小来衡量另一个变量。
这样,散点图就变成了气泡图。
我们在制作气泡图时,往往会设置颜色的透明度,以展示气泡的密集程度。这么一来,气泡图就更直观了~
在Excel中,不能直接通过导入数据来用颜色来代表某个变量,这是一点小小的遗憾,但可以手动将效果做出来,如下图所示。
看完详细的操作步骤之后,是不是脑壳儿疼?这比想象中的麻烦太多了呀~
哈哈,别慌,其实不止excel可以做出这样的气泡图,伙伴云也可以~
伙伴云的仪表盘中存在10多个图表组件,其中有一个就是散点图。
只需将需要制作气泡图的表格导入到伙伴云中,然后进入仪表盘界面,选择该表格为数据源,在图表组件中选择散点图即可。
点击散点图,进入相关图表及样式的设置。这里,根据自己的个人需求,选择x轴/y轴数值的相关字段。
然后设置气泡点大小和深浅度,对比度立马就出来了。
当然了,想要更美观的话,您还可以自定义设置气泡的颜色,伙伴云系统都有一套现成的配色方案让你选择。
你也可以选择开启比例尺显示按钮,通过指针缩放大小,快速筛选想要的数据。
没有对比就没有伤害,看完以后是不是觉得伙伴云的散点图功能设置超级简单实用呢?快去试试~