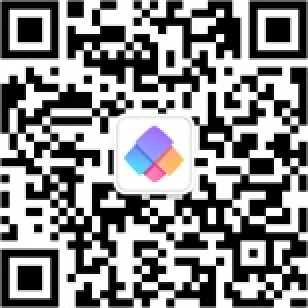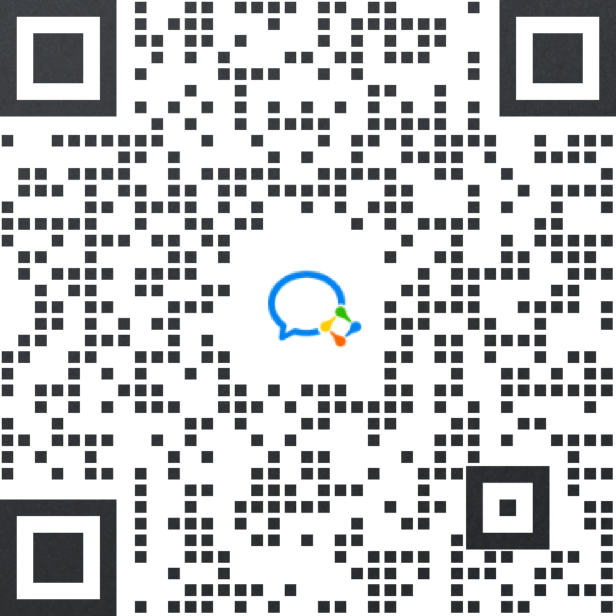如何快速学会数据透视表?让你的工作效率快速提升的小技巧
 伙伴云
伙伴云如下图所示,excel中的数据透视表基本包含基本操作、布局与格式、组合功能、技巧四大部分,只要用心掌握,基本解决80%的难题,工作效率会有质的提升~
其中,基本操作包括【创建透视表基本操作】、【插入计算字段】、【使用切片器】、【数据源更新与更改】四部分。
一、基本操作
1、插入数据透视表
首先,全选表格数据,然后在插入界面中点击“表格”,选择“数据透视表”,点击进入创建数据透视表栏里创建数据透视表就可以了。
2、修改数据透视表数据
全选数据透视表,然后在数据透视表分析栏里,点击“更改数据源”在重新选择表/区域就可以了。
3、刷新数据透视表
在数据界面中全选数据透视表数据,然后点击“全部刷新”就可以了。
4、数据透视表排序
点击数据透视表中“行标签”中的任意数据,然后鼠标右击点击“排序”。选择“其他排序选项”在排序选项栏里设置就可以了。
5、计算数据透视表数据
全选表格数据,然后在“数据透视表分析”中,点击“计算”,选择“字段、项目和集”,然后点击“插入计算字段”在弹出页面中设置就可以了。
6、数据透视表插入切片器
切片器功能同我们日常使用的数据报表(或产品在设计报表功能)时的筛选项是一样的,2010版以上的excel版本的切片器功能可以实现~
全选数据透视表,然后在数据透视表分析界面中点击“插入切片器”,选择相应的项就可以了。
7、恢复数据透视表样式
全选数据透视表,鼠标右击选中“数据透视表选项”,在弹出页面中点击“显示”,然后勾选“经典数据透视表布局”就可以了。
8、统计表中数据的百分比
选中数据透视表中任意一个有数据的单元格,然后鼠标右击,点击“值显示的方式”,选择“总计的百分比”就可以了。
二、布局与格式
1、布局
数据透视表共有三种布局形式,分别是压缩形式、大纲形式、表格形式,各有不同的特点。如下图所示:选中数据透视表中的任意单元格区域,【设计】选项卡,点击【报表布局】更改布局形式。
- 压缩形式:是Excel默认的透视表格式,主要的特点是:无论叠加多少个行字段,都只占一列,分项汇总显示在每项的上方。
- 大纲形式:主要特点是:有几个行字段就会占几列,即行字段会并排显示,分项汇总显示在每项的上方。如下图,有部门和小组两个行字段,大纲形式的布局会占两列,而压缩形式只占一列。
- 表格形式:是最常用的一种形式。主要特点是:与大纲形式一样,有几个行字段就会占几列,行字段会并排显示,有几个行字段会占几列;与大纲形式不同的是,表格形式是有表格的(如下图所示)且分项汇总显示在每项的下方。
2、格式
标签项重复显示:如“一、布局”中所述,布局格式选择中,可进行标签是否重复的设置。
显示/隐藏分类汇总:选中透视表任意单元格区域,【右击】,勾选/取消勾选【分类汇总】即可。
合并行标签:选中透视表任意单元格区域,【右击】-【数据透视表选项】-【布局和格式选项卡】-【合并且居中排列带标签的单元格】(只对表格形式布局有效)
插入空行间隔:【设计】选项卡- 【布局】-【空行】-【在每个项目后插入空行】
取消字段前”+-“符:选中透视表任意单元格区域,【右击】-【数据透视表选项】-【展开/折叠按钮】
三、组合功能
1、按时间组合
在工作场景中,一般会获取时间范围(几个月)的天维度的明细数据为一个数据源,在通过透视表进行分析。比如:想看本季度各月各部门电话量的完成情况,对于这一需求,可对日期进行组合。
具体方法如下图所示:选中透视表日期列任意单元格,右击,选择【组合】,进行分组设置,可根据需求更改起始日期,从完成日期列表中选择分类维度“月/季度/年……”,即可生成我们需要的数据格式。
2、按数值组合
如果是统计得分情况或年龄分段情况等数据列数值的分布情况,就需要用到透视表的数值分组,选中“分值”列的任意单元格,右键选择“创建组”,在组合中可设置起始和结尾以及步长。
3、文本分组
如果是按地区统计或者个性化统计需求,可直接在透视表里面创建文本分组,在需要统计的列中,按住Ctrl键选择要组合的单元格,然后点击“鼠标右键”选择“创建组”即可,数据透视表就会按照我们所选定的内容进行组合,可以自行修改组的名称,例如改为华北大区。
四、技巧与建议
1、透视表技巧
(1)表头格式:表头只能有一行;字段不能为空(相同字段名会被自动添加序号,进行区别)。
(2)不能有合并单元格。
(3)数值类数据不能为文本格式。转换成常规数值的方法:使用“分列”功能进行处理,选中数据,【数据】菜单-选择“分列”(点击“下一步”-完成即可)。
(4)需对透视表数据再进行函数计算的,可将透视表转为普通表格:粘贴为值。
2、学习建议
(1)工作中尝试承接涉及数据分析相关需求,有目标、具体场景的情况下学习速度会倍增。执行过程中,会遇到各种各样的问题,可通过快速百度查询、请教数据分析的同事等方式解决。
(2)输出exel学习经验并建立自己的知识速查表。学完不是自己的,只有消化吸收了才是自己的。对于技能学习只有孰能生巧一条路,学习完课程看似掌握了,但如果学完前期缺少实际场景的不断应用,很容易忘记。
所以,学习完建议输出excel学习经验,强化理解吸收;并形成自己的知识速查表,方便工作中使用快速查询及不断完善。
其实,用伙伴云也可以做数据透视表, 效果如下图所示👇
种么样,是不是比excel的透视表呈现的更高级更好看呢?
下面,我们就现场操作演示下,看看伙伴云究竟是如何实现的?
第一步,配置基础表格
我们进入伙伴云管理者后台,依次创建以下几张表格:选题收集表、内容创作发布表、内容渠道表,并依次为其添加相应的字段名称和数据。
创建好的表格分别如图所示 👇
其中,内容创作发布表-“创意话题”字段 关联 选题收集表-“创意主题”字段,“发布渠道”字段 关联 内容渠道表中的“账号类型”字段。
第二步,配置仪表盘
*最关键的一步来咯,配置后整个表格将会迎来华丽大变身~
1、创建仪表盘
选择仪表盘-创建仪表盘,进入仪表盘创建页面,这里我们为其命名为“各渠道发布内容分析”。
2、配置组件
伙伴云仪表盘提供了双轴图、饼图、漏斗图、多项统计、表格图、筛选等20余种图表/数据/筛选组件,大家可以根据不同的应用场景自由选择,点击组件可快速添加图表、拖拽即可完成布局。
1)双轴图-统计各渠道下的文章转发阅读量
首先,我们选择数据源为内容创作发布表。
“图表”:选择x轴选择文章标题,用矩形图显示;左/右y轴分别选择7日阅读量、7日转化量求和,用曲线图显示。
“样式”:此处我们可以对图表的颜色、数据显示位置等进行自定义设置。(注:为保证整体的美观度,系统还专门配置了配色表供您选择哟~)
2)饼图-统计各渠道内容的注册转化情况
数据源依然选择内容创作发布表。
图表:“分组”选择发布渠道,“数值”我们选择7日注册量,计数统计。
样式:自定义调整图表上的配色、数据标签及位置展示。
如果还想知道,每个渠道下的文章类型和作者分别是谁,只需要对当前饼图进行“钻取”操作就可以啦~
我们选择设置钻取-自由钻取,设置钻取维度为文章类型和文章撰写人,点击保存,就设置成功了。
打开仪表盘,选中左上方的钻取小按钮,就能查看效果。
3)多项统计-查看内容完成进度
选择数据组件-多项统计,设置组件名称,然后对已完成稿件、进行中稿件、未完成稿件进行统计设置。
以“已完成稿件”配置为例,数据源我们还是选择内容创作发布表。
统计项名称:已完成稿件,并配置颜色进行标记。
统计字段及统计方式:计数(数据条数)
数据的过滤条件:编写状态-已完成
配置好后,我们就能一目了然的知道每篇稿件、每个撰稿人的撰写进度了。
4)表格列表-快速锁定所查数据
选择数据组件-数据列表组件,进行表格列表的设置。
如下图所示,我们依次配置组件名称、数据来源、筛选条件、数据展示数量/字段、表格列表/样式。
以下就是整个表格列表的设置过程哟~
5)筛选组件-让各个图表动起来
最后,我们选择筛选组件,设置以日期、发布渠道为维度的联动筛选。这时,你会发现,每个独立的表格/图表之间像是产生了某种“化学反应”,联动起来了~
怎么样,你学会了吗?